AI Workbench Locations#
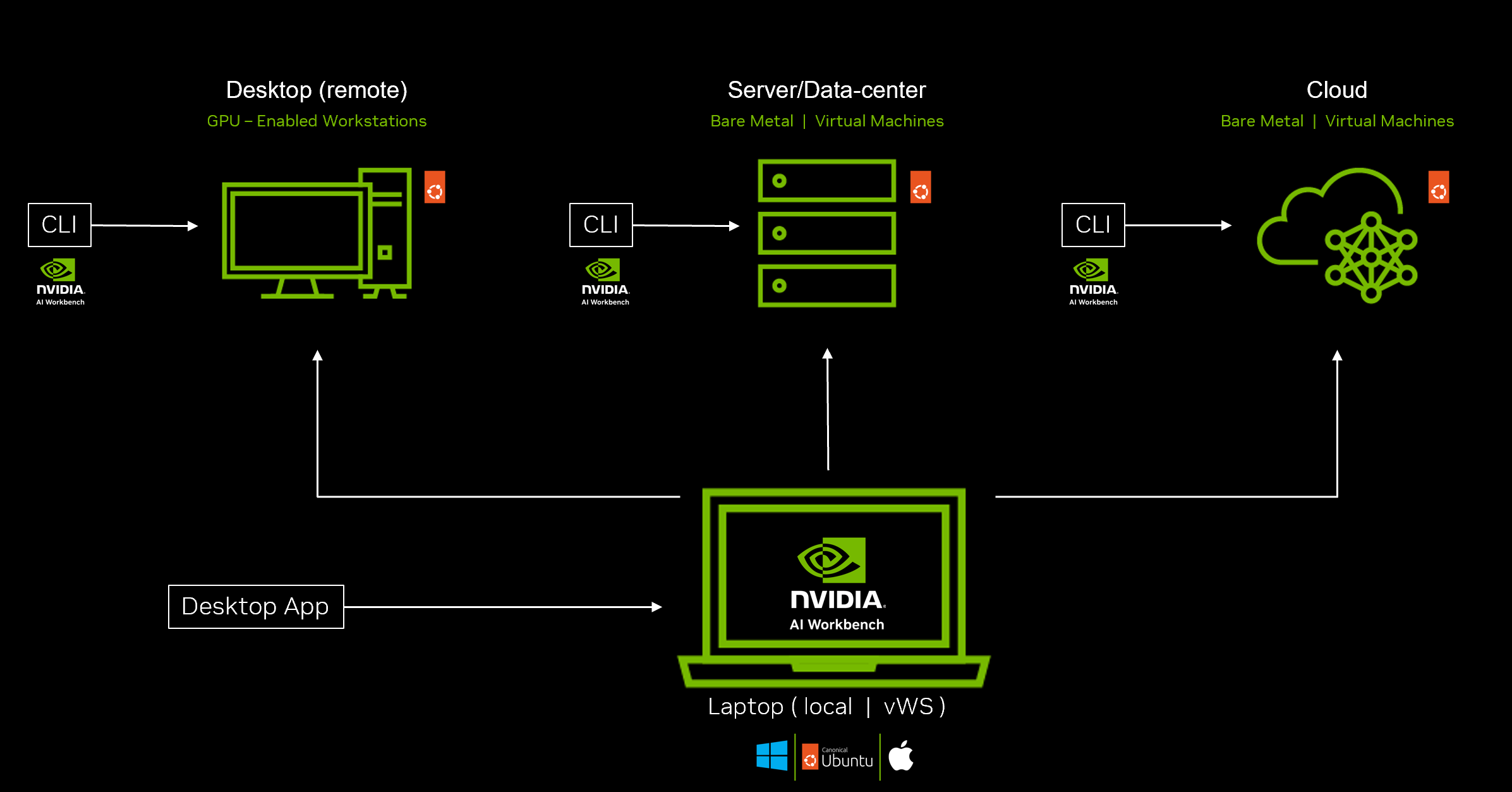
Overview of Locations#
NVIDIA AI Workbench provides a flexible development environment that allows you to work across different systems. A ___location represents any system where you can run your AI development work, whether it’s your local machine or a remote system with more computing power.
The following features that locations provide:
Unified interface across all locations through the Desktop App.
Seamless switching between local and remote environments.
Consistent development experience regardless of the underlying system.
Support for both CPU and GPU-based development.
Easy project management and synchronization across locations.
Work locally or remotely in the same UI/UX#
A ___location is a system with NVIDIA AI Workbench installed.
local: Your laptop with the Desktop App installed, often called local Workbench
remote: Remote system with the Workbench CLI installed, often called remote Workbench
Working in a ___location is straightforward#
To open a ___location in AI Workbench:
Open the AI Workbench Desktop App and select the ___location where you want to work.
When the ___location window opens, select a project to work on, or create/clone a new project.
Note
The ___location doesn’t need an NVIDIA GPU. You can work in a ___location that has a CPU only.
For example, your laptop can be a Mac.
Local and Remote#
One UI/UX for all your locations#
Local Workbench: The Desktop App installed on your laptop is the UI for all your locations.
Local Workbench is the Desktop App installed on your laptop.
Your laptop can be CPU only, or can also have a GPU.
It’s the primary ___location that provides the user-interface.
You can develop and work entirely locally, even if the laptop is CPU-only.
Remote Workbench: CLI installed on a remote system
The remote can be a desktop, server, or a virtual machine (VM).
It’s accessed and managed from your local Workbench using SSH.
Remotes provide more compute power, e.g. GPU, for workloads your laptop can’t handle.
Note
You can have multiple remote locations but you should only have one local Workbench.
Transferring Projects#
Move projects between locations by syncing them through platforms like GitHub and GitLab.
Git in AI Workbench: Follows the typical collaboration and “right-sizing” workflow experienced developers, data scientists, and engineers use.
Workbench is explicitly designed to streamline this workflow, including handling of:
Runtime changes that need to be made, e.g. adjusting source directories for mounts.
GPU-specific configuration, e.g. CUDA_VISIBLE_DEVICES.
Underlying operating system differences, e.g. Windows vs Ubuntu vs MacOS.
Architecture differences, e.g. x86 vs ARM.
Managing Remote Locations#
Before you can work on a remote ___location, you must install AI Workbench on the system and then connect it to your local Workbench.
Setting Up a Remote Location#
There are two ways to setup a remote Workbench ___location:
Manually Add a Remote Location: SSH into a remote system and run a command to install AI Workbench - then connect to your local Workbench using SSH information
Brev: Configure the Brev integration, create an instance on Brev, and click a button to connect to your local Workbench
Activating a Remote Location#
Once a remote ___location is added to your local Workbench, you just click on the ___location name to activate it and start working.
All connected locations are visible in the My Locations view
Activating a ___location may fail if the SSH connection has changed or the remote system is not running
Deleting a Remote Location#
Delete a remote ___location by clicking the option dots on the ___location entry.
Do this from Manage Locations (“My Locations”)
This does not delete the remote system or the projects on it
As long as the remote system is still running, you can re-add the remote ___location at any time
FAQs#
Can I use a remote Windows desktop as a remote ___location?#
Not directly. Windows Subsystem for Linux (WSL) made a recent change that supports this, but we’ve not yet implemented it by default.
You may be able to sort it out by yourself though.
Why do I need a remote ___location?#
There are various reasons why you might want to use a remote ___location, including:
Access to more CPU and GPU compute power and storage.
The data you want to use is on a remote system and is too large to transfer to your local system.
You aren’t allowed to do work locally, i.e. your company’s IT policy.
How does Workbench handle the connection to a remote ___location?#
When you connect a remote ___location to your local Workbench, the following is enabled:
AI Workbench establishes a secure SSH tunnel between your local machine and the remote AI Workbench service
Starting a remote Workbench session will automatically start the SSH tunnel
Stopping a remote Workbench session will automatically stop the SSH tunnel
Opening a project and starting an application in the project will automatically start another SSH tunnel
A proxy service is used to properly route the connection to the application
For more details, see Manually Add a Remote Location.
What happens to the projects on a remote ___location when I delete the ___location?#
Nothing. Removing the ___location just removes the SSH connection. It doesn’t affect the actual remote system.
Can I connect to and manage remote locations with the CLI?#
Yes. You can connect to and manage remote locations with the CLI.
Consult the CLI help menu for more details: nvwb --help.