本文介绍如何登录 Visual Studio、添加和切换用户帐户、更新配置文件、注销帐户以及登录的好处。
若要了解如何访问 Visual Studio 中的多个用户帐户,请参阅 访问与 Visual Studio 登录帐户关联的多个帐户。 有关如何将公共 GitHub 或 GitHub Enterprise 帐户添加到 Visual Studio 密钥链的指导,请参阅 在 Visual Studio中使用 GitHub 帐户。 可以在订阅支持页上 获取订阅支持并搜索有关订阅、帐户和计费的常见问题。
登录到帐户
可以登录到Microsoft或组织帐户或 GitHub 帐户。 使用Microsoft帐户登录,以跨设备同步设置、实时协作和访问 Azure 服务。 使用 GitHub 帐户登录,以访问 GitHub Copilot 和 GitHub 存储库。 若要添加另一个帐户,请参阅 添加和切换用户帐户。
启动 Visual Studio。 首次打开 Visual Studio 时,系统会提示你登录并提供一些基本注册信息。
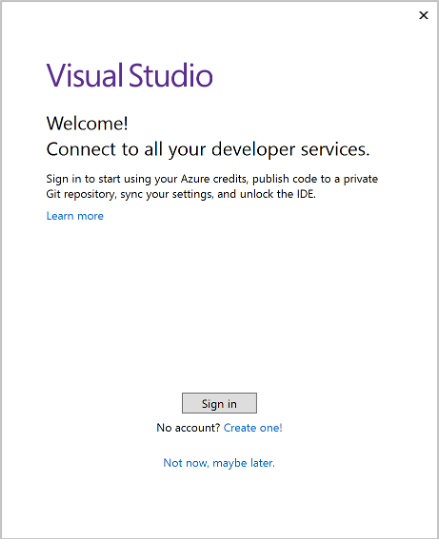
说明
如果在首次打开 Visual Studio 时选择不登录,则以后可以轻松登录。 在 Visual Studio 环境的右上角查找 登录 链接。
选择Microsoft帐户或工作或学校帐户。 如果没有帐户,可以 免费创建Microsoft帐户。
选择首选颜色主题和其他 UI 设置以个性化 Visual Studio 体验。 Visual Studio 记住这些设置,并在登录到的所有 Visual Studio 环境中同步 这些设置。 如果以后在 Visual Studio 中打开“工具>选项”菜单,则可以更改设置。
可以在 Visual Studio 环境的右上角看到已成功登录。 除非注销,否则每当启动 Visual Studio 时,都会自动登录到 Visual Studio,并且会自动应用对同步设置所做的任何更改。
从 IDE 登录
如果在首次打开 Visual Studio 时选择不登录,则可以稍后从 IDE 登录。
- 选择 Visual Studio 环境的右上角的“登录” 图标。
- 选择要登录的Microsoft帐户。
- 按照提示输入新帐户凭据。
优点:为什么登录?
虽然无需使用 Microsoft 帐户登录,但这样做有很多好处。
| 益处 | 描述 |
|---|---|
| 延长 Visual Studio 试用期 | 可将 Visual Studio Professional 或 Visual Studio Enterprise 的使用期延长 90 天,而不是仅限于 30 天的试用期。 |
| 解锁 Visual Studio | 如果使用与 Visual Studio 订阅或 Azure DevOps 组织相关联的帐户,解锁 Visual Studio。 |
| 同步设置 | 在任何设备上登录到 Visual Studio 时,自定义的设置(如键绑定、窗口布局和颜色主题)将立即应用。 |
| 自动连接到 Azure 服务 | 在 IDE 中连接到 Azure 和 Azure DevOps Services 等服务,而无需再次提示输入同一帐户的凭据。 |
| 不间断使用社区版 | 虽然不需要登录,但如果尚未登录,可能会定期收到登录提示。 请登录 IDE 以继续使用 Visual Studio Community,以避免任何中断。 |
| 获取“Visual Studio Dev Essentials” | 此计划包括免费软件、培训、支持等。 |
本文介绍如何使用 Microsoft 或 GitHub 帐户登录到 Visual Studio、添加和切换用户帐户、更新配置文件、注销帐户以及登录的好处。
登录到帐户
可以登录到Microsoft或组织帐户或 GitHub 帐户。 使用Microsoft帐户登录,以跨设备同步设置、实时协作和访问 Azure 服务。 使用 GitHub 帐户登录,以访问 GitHub Copilot 和 GitHub 存储库。
启动 Visual Studio。 首次打开 Visual Studio 时,系统会提示你登录并提供一些基本注册信息。
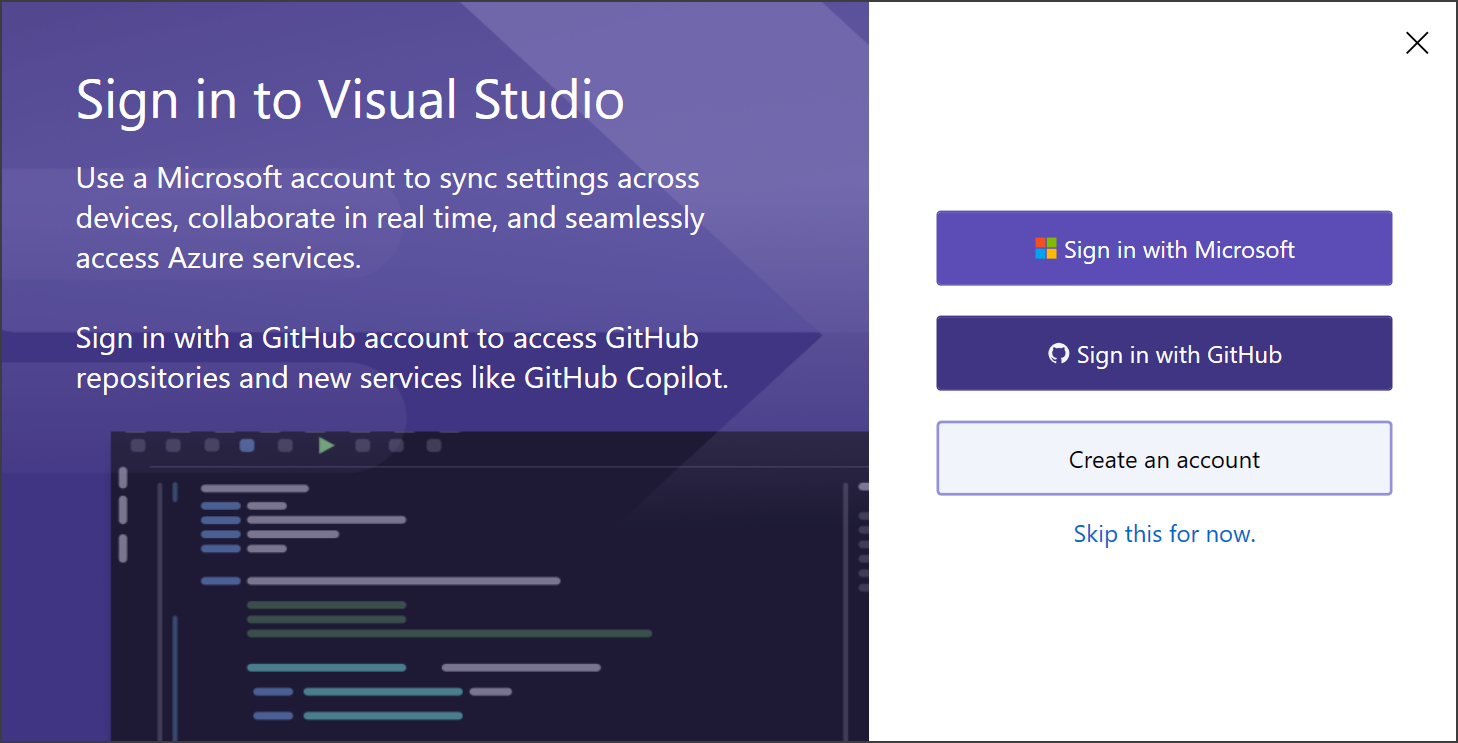
说明
如果在首次打开 Visual Studio 时选择不登录,则以后可以轻松登录。 在 Visual Studio 环境 右上角查找登录 链接。
选择Microsoft帐户或 GitHub 帐户。 如果没有帐户,可以 免费创建Microsoft帐户。 登录的帐户设置为个性化帐户。 GitHub 帐户不能用于跨设备漫游设置。 添加 Microsoft帐户以启用漫游设置。
如果使用 Microsoft 帐户登录,可以选择 注册 Copilot Free、使用现有 GitHub 帐户登录,或者在下一步 从 IDE 添加 GitHub 帐户 。
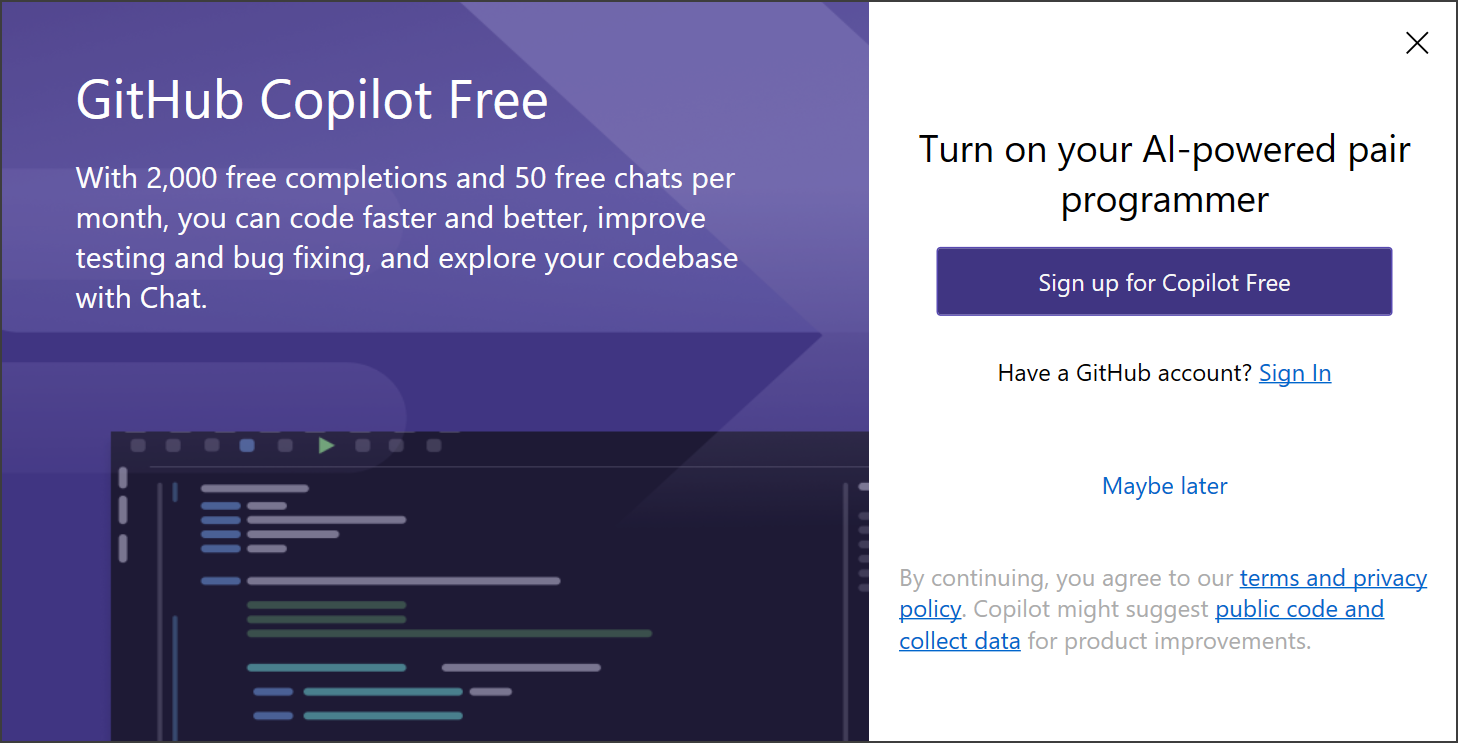
选择首选颜色主题和其他 UI 设置以个性化 Visual Studio 体验。 Visual Studio 会记住这些设置,并根据 帐户设置在所有 Visual Studio 环境中同步这些设置。 如果以后在 Visual Studio 中打开“工具>选项”菜单,则可以更改设置。
可以在 Visual Studio 环境的右上角看到已成功登录。 除非注销,否则每当启动 Visual Studio 时都会自动登录到 Visual Studio,如果使用 Microsoft 帐户登录,则会自动应用对同步设置所做的任何更改。
从 IDE 登录
如果在首次打开 Visual Studio 时选择不登录,则可以稍后从 IDE 登录。
选择 Visual Studio 环境的右上角的“登录” 图标。

选择 Microsoft (工作、学校或个人帐户)或 GitHub(GitHub 帐户)进行登录。
按照提示输入新帐户凭据。
还可以从 文件 > 帐户设置登录...。若要添加另一个帐户,请参阅 “添加和切换用户帐户”。
优点:为什么登录?
虽然可以使用 GitHub 帐户登录以无缝访问 GitHub Copilot 和其他 GitHub 资源,但我们建议使用Microsoft帐户登录,然后将 GitHub 帐户添加为辅助帐户。
使用Microsoft帐户登录时,以下优势适用:
| 益处 | 描述 |
|---|---|
| 延长 Visual Studio 试用期 | 可将 Visual Studio Professional 或 Visual Studio Enterprise 的使用期延长 90 天,而不是仅限于 30 天的试用期。 |
| 解锁 Visual Studio | 如果使用与 Visual Studio 订阅或 Azure DevOps 组织相关联的帐户,解锁 Visual Studio。 |
| 同步设置 | 在任何设备上登录到 Visual Studio 时,自定义的设置(如键绑定、窗口布局和颜色主题)将立即应用。 |
| 自动连接到 Azure 服务 | 在 IDE 中连接到 Azure 和 Azure DevOps Services 等服务,而无需再次提示输入同一帐户的凭据。 |
| 不间断使用社区版 | 虽然不需要登录,但如果尚未登录,可能会定期收到登录提示。 请登录 IDE 以继续使用 Visual Studio Community,以避免任何中断。 |
| 获取“Visual Studio Dev Essentials” | 此计划包括免费软件、培训、支持等。 |
在 Visual Studio 中添加和切换用户帐户
如果有多个帐户,则可以将它们全部添加到 Visual Studio,以便可以从任何帐户访问资源,而无需单独登录。
在一台计算机上添加多个帐户后,如果在另一台计算机上登录到 Visual Studio,该组帐户会随你一起漫游。 但是,帐户凭据不会漫游,因此首次尝试在新计算机上使用其资源时,系统会提示输入其他帐户的凭据。
若要对 Visual Studio 中的 Azure 资源进行身份验证和访问,请使用有权访问 Azure 资源的帐户登录到 Visual Studio,并在 工具>>>中选择此帐户以 Azure 服务身份验证。
可以添加多种类型的帐户:
添加标准 Visual Studio 帐户:
- 选择“文件”“帐户设置”。>
- 从“所有帐户”中,通过使用 或“添加”下拉列表选择一个帐户。+
- 在“登录到你的帐户”页面上,选择该帐户或选择“使用另一个帐户”。
- 按照提示输入新帐户凭据。
- 在 Visual Studio 环境的右上角,选择包含配置文件名称的图标。
- 选择 “添加另一个帐户 ”,然后选择 Microsoft 帐户登录。
- 在 “登录 ”窗口中,选择帐户或选择 “使用其他帐户”。
- 按照提示输入新帐户凭据。
更新账户资料
- 转到“文件 > 帐户设置...” 并选择 管理 Visual Studio 个人资料 链接。
- 在浏览器窗口中,选择 编辑配置文件 并更改所需的设置。
- 完成后,选择“保存更改”。
删除帐户
可以删除添加到 Visual Studio 的任何多个帐户。 删除帐户时,只有该特定帐户受到影响,并且与该帐户关联的任何资源都不再可访问。 但是,如果选择 注销,所有帐户都会被注销。
- 选择“文件”>“帐户设置...”。
- 所有帐户 列出登录到 Visual Studio 的所有帐户。 为要删除的帐户选择 删除。
- 在出现的对话框中确认删除。
注销所有帐户
注销所有帐户:
- 选择“文件”>“帐户设置...”。
- 选择“退出登录”。
更新个性化账户资料
- 转到 “文件 > 帐户设置...” ,然后选择“ 管理 Visual Studio 配置文件 ”或 “管理 GitHub 配置文件 ”链接。
- 在浏览器窗口中,选择 编辑配置文件 并更改所需的设置。
- 完成后,选择“保存”。
如果首先使用 GitHub 帐户登录,则会将其设置为个性化帐户。 GitHub 帐户不能用于跨设备漫游设置。 使用Microsoft帐户登录以启用漫游设置。 使用 Microsoft 帐户登录时,即使已使用 GitHub 帐户登录,它也会变成个性化帐户。
删除帐户
可以删除添加到 Visual Studio 的任何多个帐户。 删除帐户时,只有该特定帐户受到影响,并且与该帐户关联的任何资源都不再可访问。 但是,如果选择 注销,所有帐户都会被注销。
*如果你的个性化帐户是Microsoft帐户,则删除此帐户会删除所有帐户,并且类似于注销所有帐户。
在 Visual Studio 环境的右上角选择带有您的个人资料名称的图标。
对于要删除的帐户,选择“删除帐户”。
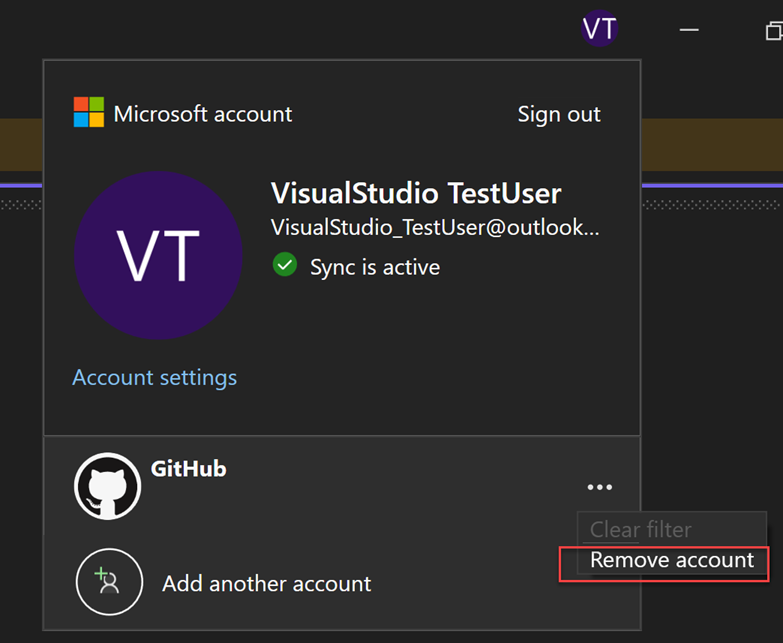
还可以使用 帐户设置 对话框删除帐户。
在 Visual Studio 环境的右上角选择带有您的个人资料名称的图标。
所有帐户 列出登录到 Visual Studio 的所有帐户。 为要删除的帐户选择 删除。
在出现的对话框中确认删除。
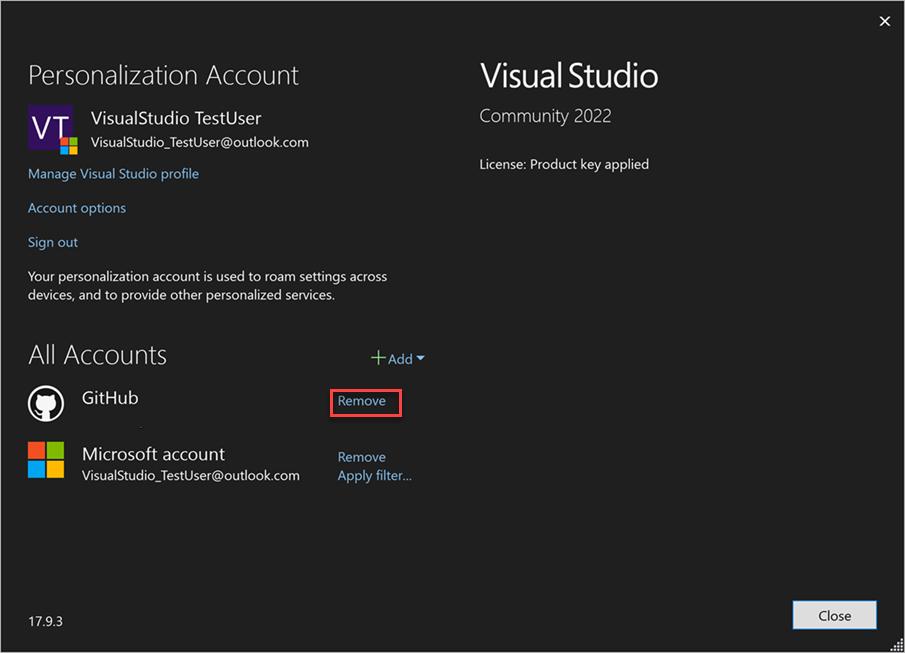
注销所有帐户
注销 Visual Studio 会删除 Visual Studio 密钥链上的所有帐户,设置不再跨设备漫游,并且不再可访问关联的资源。
注销所有帐户:
在 Visual Studio 环境的右上角选择带有您的个人资料名称的图标。
选择“退出登录”。
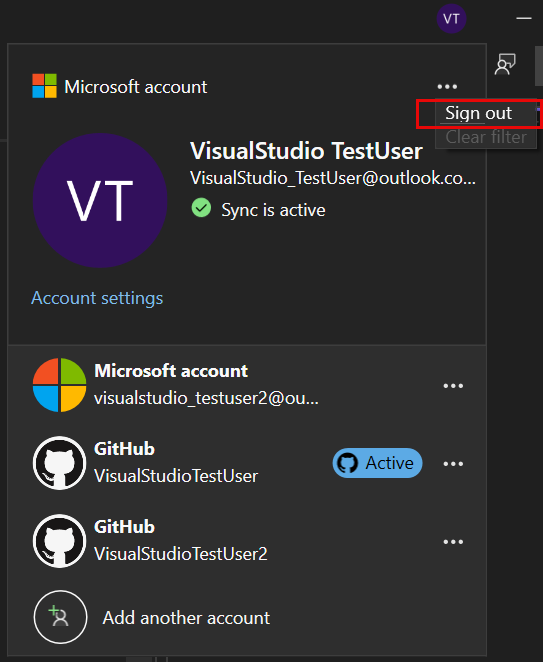
还可以使用“帐户设置” 对话框注销所有帐户。
相关内容
- 访问与 Visual Studio 登录帐户关联的多个帐户
- 在 Visual Studio 中使用 GitHub 帐户
- 延长试用版或更新许可证
- 使用需要多重身份验证(MFA) 的帐户登录到 Visual Studio
- 订阅支持页