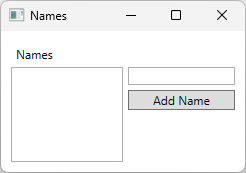本教程介绍如何使用 Visual Studio 创建新的 Windows Presentation Foundation (WPF) 应用。 使用 Visual Studio,可以向窗口添加控件以设计应用的 UI,并处理这些控件中的输入事件以与用户交互。 在本教程结束时,你有一个简单的应用,用于向列表框添加名称。
在本教程中,你将:
- 创建新的 WPF 应用。
- 向窗口添加控件。
- 处理控制事件以提供应用功能。
- 运行应用。
下面是在学习本教程时创建的应用的预览版:
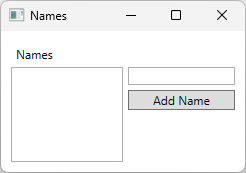
先决条件
创建 WPF 应用
创建新应用的第一步是打开 Visual Studio 并从模板生成应用。
打开 Visual Studio。
选择 “创建新项目”。
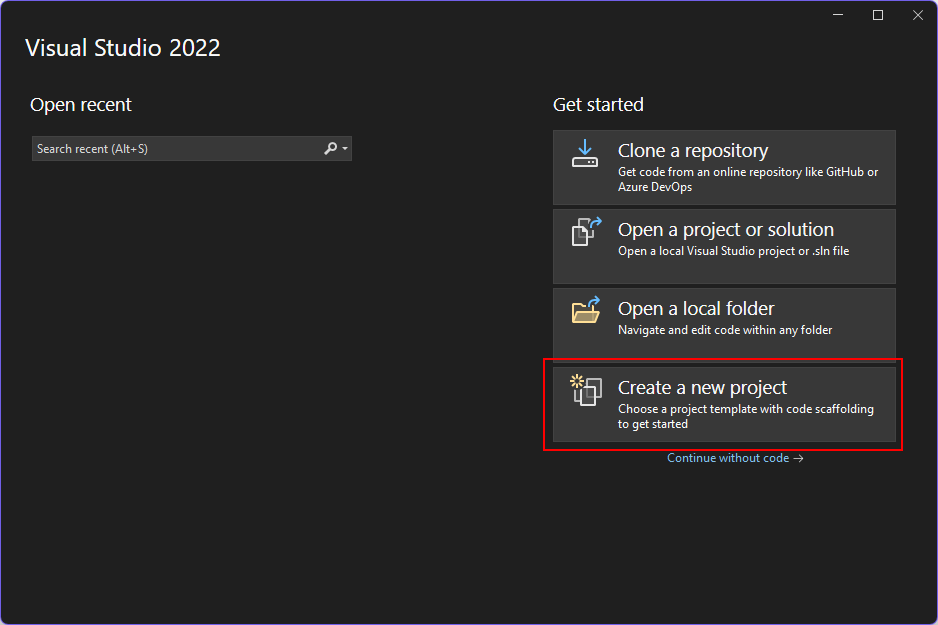
在 “搜索模板 ”框中,键入 wpf,然后按 Enter。
在 代码语言 下拉列表中,选择 C# 或 Visual Basic。
在模板列表中,选择 WPF 应用程序 ,然后选择“ 下一步”。
重要
请勿选择 WPF 应用程序(.NET Framework) 模板。
下图显示了 C# 和 Visual Basic .NET 项目模板。 如果应用 了代码语言 筛选器,则仅显示该语言的模板。
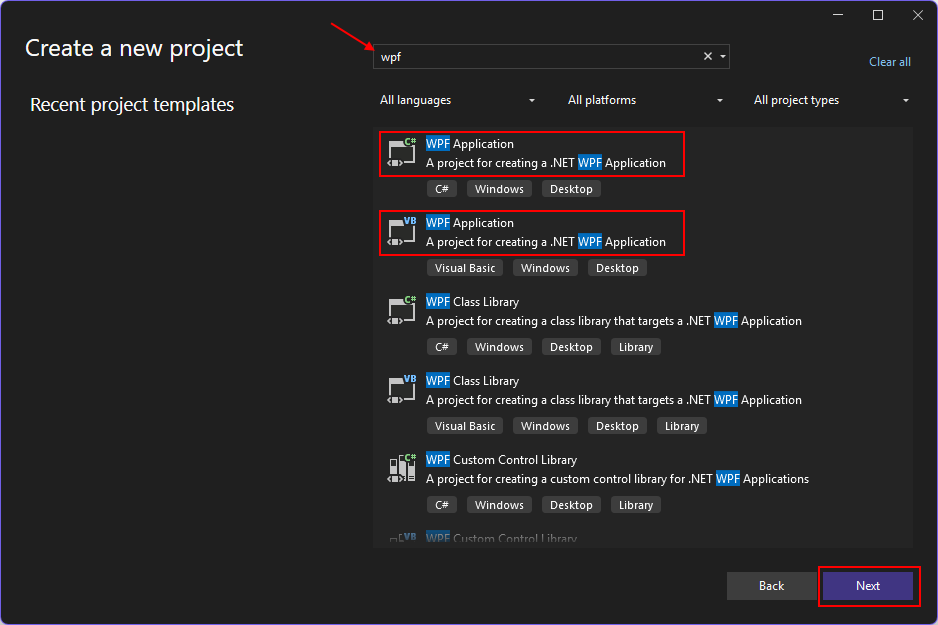
在 “配置新项目 ”窗口中,执行以下作:
- 在 “项目名称 ”框中,输入 “名称”。
- 选中 将解决方案和项目放在同一目录 复选框。
- (可选)选择其他 位置 以保存代码。
- 选择“下一步”按钮。
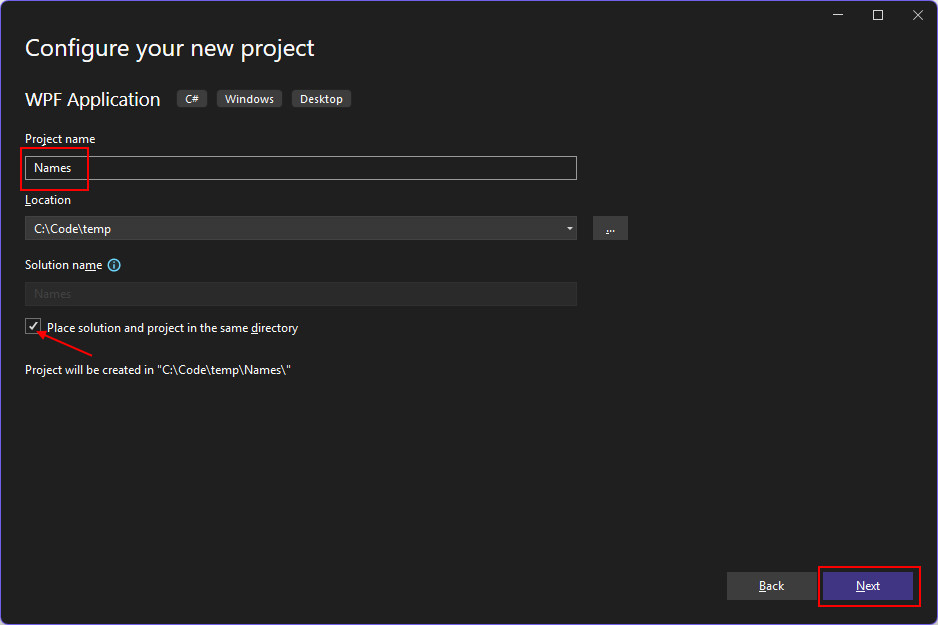
在“其他信息”窗口中,选择目标框架的 .NET 9.0(标准术语支持)。 选择“创建”按钮。

生成应用后,Visual Studio 应打开默认窗口 MainWindow 的 XAML 设计器窗口。 如果设计器不可见,请在“解决方案资源管理器”窗口中双击 MainWindow.xaml 文件以打开设计器。
Visual Studio 的重要部分
在 Visual Studio 中对 WPF 的支持有五个重要组件,可在创建应用时与之交互:
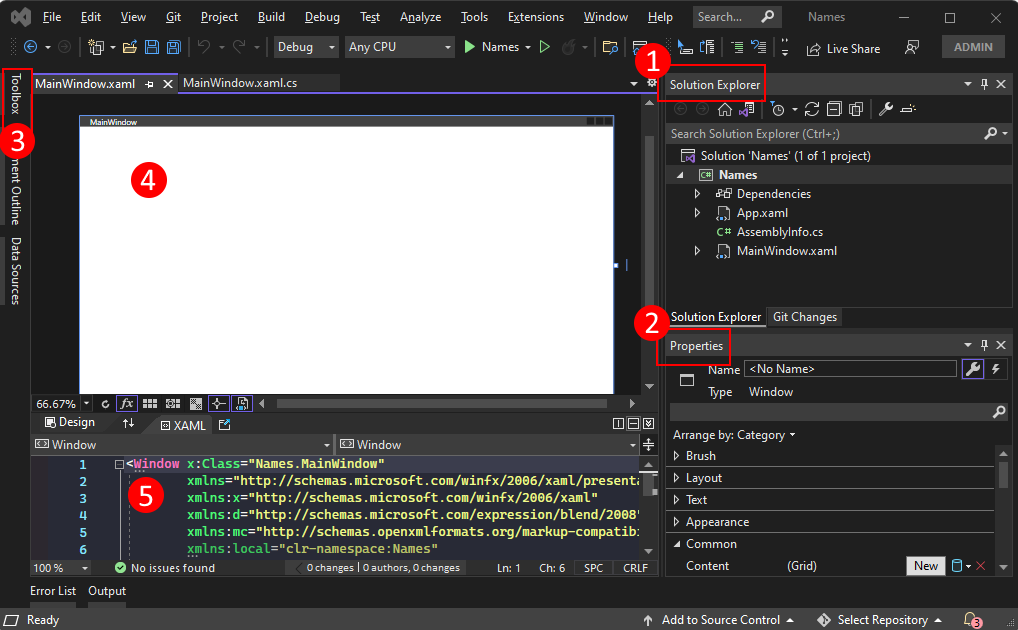
解决方案资源管理器
所有项目文件、代码、窗口、资源都在此窗口中显示。
性能
此窗口显示可以根据所选项配置的属性设置。 例如,如果从 解决方案资源管理器中选择某个项,则会看到与文件相关的属性设置。 如果在 设计器中选择对象,你将看到元素的设置。 在上一张图像中,在设计器中选择了窗口的标题栏。
工具箱
工具箱包含可添加到设计图面的所有控件。 若要向当前图面添加控件,请双击控件或拖放该控件。 通常使用 XAML 代码编辑器窗口设计用户界面(UI),同时使用 XAML 设计器窗口预览结果。
XAML 设计器
这是 XAML 文档的设计器。 它是交互式的,可以从 工具箱拖放对象。 通过选择和移动设计器中的项,可以直观地为应用组合 UI。
当设计器和编辑器都可见时,对其中一个的更改将在另一个中得到反映。
在设计器中选择项时, “属性” 窗口将显示有关该对象的属性和属性。
XAML 代码编辑器
这是 XAML 文档的 XAML 代码编辑器。 XAML 代码编辑器是一种在没有设计器的情况下手动创建 UI 的方法。 在设计器中添加控件时,设计器可能会自动设置控件的属性。 XAML 代码编辑器提供了更多的控制。
当设计器和编辑器都可见时,对其中一个的更改将会反映在另一个中。 在代码编辑器中导航文本插入符时,“属性” 窗口会显示有关该对象的属性和特性。
检查 XAML
创建项目后,XAML 代码编辑器可见,只需少量 XAML 代码即可显示窗口。 如果未打开编辑器,请在“解决方案资源管理器”窗口中双击 MainWindow.xaml 项。 应会看到类似于以下示例的 XAML:
<Window x:Class="Names.MainWindow"
xmlns="http://schemas.microsoft.com/winfx/2006/xaml/presentation"
xmlns:x="http://schemas.microsoft.com/winfx/2006/xaml"
xmlns:d="http://schemas.microsoft.com/expression/blend/2008"
xmlns:mc="http://schemas.openxmlformats.org/markup-compatibility/2006"
xmlns:local="clr-namespace:Names"
mc:Ignorable="d"
Title="MainWindow" Height="450" Width="800">
<Grid>
</Grid>
</Window>
重要
如果要在 Visual Basic 中编码,则 XAML 略有不同,特别是 x:Class=".." 属性。 在 Visual Basic 中,XAML 使用对象的类名,并省略类的命名空间。
为了更好地了解 XAML,让我们将其分解。 XAML 只是由 WPF 处理以创建 UI 的 XML。 若要了解 XAML,至少应熟悉 XML 的基础知识。
文档根 <Window> 表示 XAML 文件描述的对象类型。 声明了 8 个属性,它们通常属于三个类别:
XML 命名空间
XML 命名空间为 XML 提供结构,确定可以在文件中声明哪些 XML 内容。
主
xmlns属性导入整个文件的 XML 命名空间,在本例中,映射到 WPF 声明的类型。 其他 XML 命名空间声明前缀,并导入 XAML 文件的其他类型的和对象。 例如,xmlns:local命名空间声明local前缀并映射到项目声明的对象,即代码命名空间中声明的对象Names。x:Class属性此属性将
<Window>映射到您的代码定义的类型:即MainWindow.xaml.cs或MainWindow.xaml.vb文件,这些文件会在C#中映射到Names.MainWindow类,在Visual Basic中映射到MainWindow类。Title属性XAML 对象上声明的任何普通属性都设置该对象的属性。 在这种情况下,该
Title属性设置Window.Title属性。
更改窗口
对于我们的示例应用,此窗口太大,标题栏没有描述性。 让我们来解决这个问题。
首先,按 F5 键或从菜单中选择 “调试>开始调试 ”来运行应用。
你将看到模板生成的默认窗口,其中未显示任何控件,以及 MainWindow 的标题:
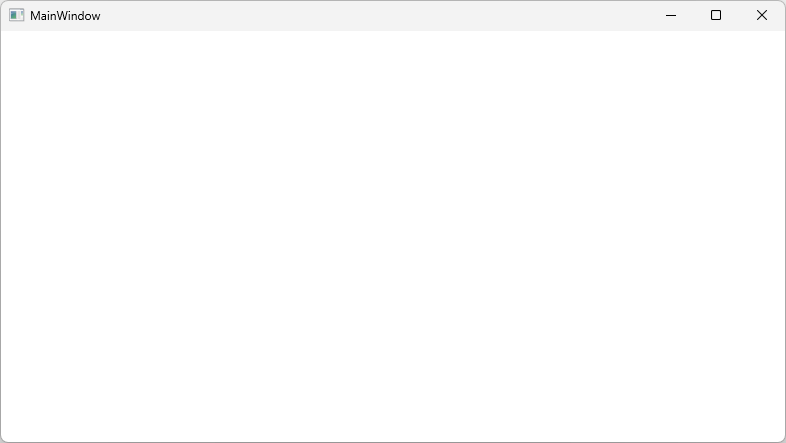
通过将窗口标题从
Title更改为Names。通过将
Height设置为180并将Width设置为260来更改窗口的大小。<Window x:Class="Names.MainWindow" xmlns="http://schemas.microsoft.com/winfx/2006/xaml/presentation" xmlns:x="http://schemas.microsoft.com/winfx/2006/xaml" xmlns:d="http://schemas.microsoft.com/expression/blend/2008" xmlns:mc="http://schemas.openxmlformats.org/markup-compatibility/2006" xmlns:local="clr-namespace:Names" mc:Ignorable="d" Title="Names" Height="180" Width="260"> <Grid> </Grid> </Window>
准备布局
WPF 提供了一个功能强大的布局系统,其中包含许多不同的布局控件。 布局控件有助于放置和调整子控件的大小,甚至可以自动执行此作。 在此 XAML 中提供的默认布局控件是 <Grid> 控件。
网格控件允许你定义行和列,这与表非常类似,并将控件放置在特定行和列组合的边界内。 可以将任意数量的子控件或其他布局控件添加到网格中。 例如,可以将另一个 <Grid> 控件置于特定的行和列组合中,然后新网格可以定义更多行和列,并具有自己的子级。
网格控件将其子控件放在行和列中。 网格始终声明单个行和列,这意味着,默认情况下网格是单个单元格。 这并不能让你在放置控件方面具有很大的灵活性。
调整此应用所需的控件的网格布局。
向
<Grid>元素添加新属性:Margin="10"。此设置将网格从窗口边缘引入,使其看起来更美观。
定义两行和两列,将网格划分为四个单元格:
<Grid Margin="10"> <Grid.RowDefinitions> <RowDefinition Height="*" /> <RowDefinition Height="*" /> </Grid.RowDefinitions> <Grid.ColumnDefinitions> <ColumnDefinition Width="*" /> <ColumnDefinition Width="*" /> </Grid.ColumnDefinitions> </Grid>在 XAML 代码编辑器或 XAML 设计器中选择网格,你将看到 XAML 设计器显示每一行和列:

添加第一个控件
配置网格后,我们可以开始向其添加控件。 首先,从标签控件开始。
在
<Grid>元素内,在行和列定义之后创建一个新的<Label>元素。 将元素的内容设置为以下字符串Names值:<Grid Margin="10"> <Grid.RowDefinitions> <RowDefinition Height="*" /> <RowDefinition Height="*" /> </Grid.RowDefinitions> <Grid.ColumnDefinitions> <ColumnDefinition Width="*" /> <ColumnDefinition Width="*" /> </Grid.ColumnDefinitions> <Label>Names</Label> </Grid><Label>Names</Label>定义了Names的内容。 一些控件了解如何处理内容,而另一些控件则不处理。 控件的内容映射到属性Content。 通过 XAML 属性语法设置内容时,将使用以下格式:<Label Content="Names" />这两种方法都实现了相同的结果,将标签的内容设置为显示文本Names。请注意,标签占据窗口的一半,因为它自动定位到网格的第一行和列。 对于第一行,我们不需要那么多的空间,因为我们只会将该行用于标签。
将第一个
<RowDefinition>的Height属性从*更改为Auto。值
Auto自动将网格行大小调整为其内容的大小,在本例中为标签控件。<Grid.RowDefinitions> <RowDefinition Height="Auto" /> <RowDefinition Height="*" /> </Grid.RowDefinitions>请注意,设计器现在显示出标签占用了少量的可用高度。 现在还有更多空间供下一行占用。
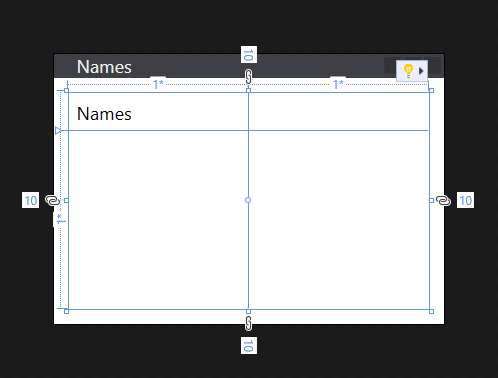
控件放置
让我们谈谈控件的位置。 在上一节中创建的标签自动放置在网格的第 0 行和第 0 列。 行和列的编号从 0 开始,递增 1。 控件对网格没有任何了解,控件不定义任何属性来控制其在网格中的位置。
当控件不了解网格时,如何告知控件使用不同的行或列? 附加属性! 网格利用 WPF 提供的强大属性系统。
网格控件定义了供子控件使用的新属性。 控件本身上实际上不存在这些属性,一旦控件添加到网格中,这些属性就可供控件使用。
网格定义了两个属性,用于确定子控件的行和列位置: Grid.Row 和 Grid.Column。 如果从控件中省略这些属性,则表示它们具有默认值 0,因此,控件放置在网格的行 0 和列中 0 。 尝试通过将<Label> 控制的位置改变为Grid.Column 属性,然后设置为1。
<Label Grid.Column="1">Names</Label>
请注意,标签移动到第二列。 可以使用Grid.Row 和 Grid.Column的附加属性来放置我们将要创建的这些控件。 现在,暂时将标签还原到第 0 列。
创建名称列表框
调整网格大小并创建标签后,请在标签下方的行上添加列表框控件。
在
<Label>控件下声明<ListBox />控件。将
Grid.Row属性设置为1。将
x:Name属性设置为lstNames。命名控件后,可以在后台代码中引用它。 该名称分配给具有属性的
x:Name控件。
XAML 应如下所示:
<Grid Margin="10">
<Grid.RowDefinitions>
<RowDefinition Height="Auto" />
<RowDefinition Height="*" />
</Grid.RowDefinitions>
<Grid.ColumnDefinitions>
<ColumnDefinition Width="*" />
<ColumnDefinition Width="*" />
</Grid.ColumnDefinitions>
<Label>Names</Label>
<ListBox Grid.Row="1" x:Name="lstNames" />
</Grid>
添加剩余控件
我们将添加的最后两个控件是一个文本框和一个按钮,用户使用该文本框输入名称以添加到列表框。 但是,我们不会尝试在网格中创建更多行和列来排列这些控件,而是将这些控件放入 <StackPanel> 布局控件中。
堆栈面板与网格在控件的放置方式上不同。 当告知网格希望控件与Grid.RowGrid.Column附加属性位于何处时,堆栈面板会自动按顺序排列其每个子控件。 它互相“堆叠”每个控件。
在
<ListBox>控件下声明<StackPanel>控件。将
Grid.Row属性设置为1。将
Grid.Column属性设置为1。将
Margin设置为5,0,0,0。<Grid.RowDefinitions> <RowDefinition Height="Auto" /> <RowDefinition Height="*" /> </Grid.RowDefinitions> <Grid.ColumnDefinitions> <ColumnDefinition Width="*" /> <ColumnDefinition Width="*" /> </Grid.ColumnDefinitions> <Label>Names</Label> <ListBox Grid.Row="1" x:Name="lstNames" /> <StackPanel Grid.Row="1" Grid.Column="1" Margin="5,0,0,0"> </StackPanel>该
Margin属性以前在网格上使用过,但我们只放入一个值10。 此边距的值是5,0,0,0,与10非常不同。 margin 属性是一种Thickness类型,可以解析和处理这两个值。 厚度定义了矩形框架每一侧的空间,分别是左、上、右、下。 如果边距的值为单个值,则它将该值用于所有四侧。在
<StackPanel>控件内部,创建一个<TextBox />控件。- 将
x:Name属性设置为txtName。
- 将
最后,在
<TextBox>之后,仍然在<StackPanel>内部,创建一个<Button>控件。- 将
x:Name属性设置为btnAdd。 - 将
Margin设置为0,5,0,0。 - 将内容设置为
Add Name.
- 将
XAML 应如下所示:
<StackPanel Grid.Row="1" Grid.Column="1" Margin="5,0,0,0">
<TextBox x:Name="txtName" />
<Button x:Name="btnAdd" Margin="0,5,0,0">Add Name</Button>
</StackPanel>
窗口的布局已完成。 但是,我们的应用没有任何逻辑才能真正正常运行。 接下来,我们需要将控制事件连接到代码,让应用程序实际执行某些操作。
添加 Click 事件的代码
我们创建的<Button>拥有一个Click事件,当用户按下按钮时触发。 可以订阅此事件,并添加代码以向列表框添加名称。 XAML 属性用于订阅事件,就像用于设置属性一样。
找到控件
<Button>。将
Click属性设置为ButtonAddName_Click<StackPanel Grid.Row="1" Grid.Column="1" Margin="5,0,0,0"> <TextBox x:Name="txtName" /> <Button x:Name="btnAdd" Margin="0,5,0,0" Click="ButtonAddName_Click">Add Name</Button> </StackPanel>生成事件处理程序代码。 右键单击
ButtonAddName_Click并选择“ 转到定义”。此作在代码隐藏中生成与提供的处理程序名称匹配的方法。
private void ButtonAddName_Click(object sender, RoutedEventArgs e) { }Private Sub ButtonAddName_Click(sender As Object, e As RoutedEventArgs) End Sub接下来,添加以下代码以执行以下三个步骤:
- 确保文本框包含名称。
- 验证在文本框中输入的名称是否不存在。
- 将名称添加到列表框。
private void ButtonAddName_Click(object sender, RoutedEventArgs e) { if (!string.IsNullOrWhiteSpace(txtName.Text) && !lstNames.Items.Contains(txtName.Text)) { lstNames.Items.Add(txtName.Text); txtName.Clear(); } }Private Sub ButtonAddName_Click(sender As Object, e As RoutedEventArgs) If Not String.IsNullOrWhiteSpace(txtName.Text) And Not lstNames.Items.Contains(txtName.Text) Then lstNames.Items.Add(txtName.Text) txtName.Clear() End If End Sub
运行应用
处理事件后,请运行应用。 此时会显示窗口,你可以在文本框中输入名称,然后单击按钮添加该名称。