Configuring network settings¶
Network configuration of MindConnect IoT2040 requires information on the ethernet interfaces for data acquisition (ethernet labeled with X2P1) and Insights Hub (ethernet labeled with X1P1). If your company uses a proxy server, it must also be configured to connect MindConnect IoT2040 to Insights Hub. Contact your IT administrator for details on your local network settings.
After enabling the connection to the MindConnect Element you can edit the network configuration. You can enter either a static IP address or use DHCP. The last option is possible, if there is a DHCP server available in your company network.
Procedure¶
To configure the network setting, follow these steps:
-
Select the asset in the "Asset" tab.
-
Click the asset icon, for example "MindConnect IoT2040".
-
In th Agent settings section, the following graphic displays the edit MindConnect window.
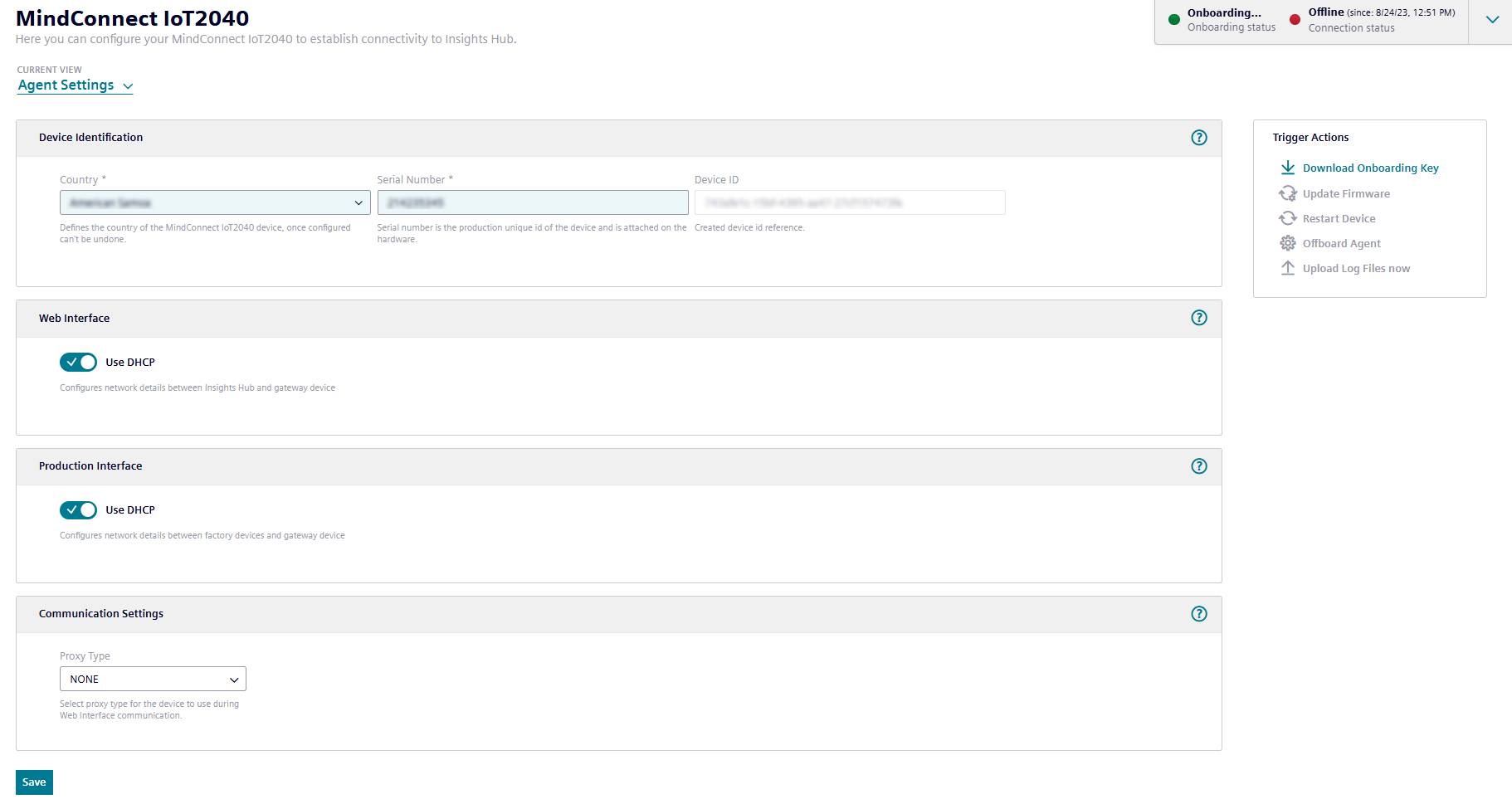
-
Enable "DHCP" if the DHCP server is available in a company network or enter the address information for static IP address.
The following graphic shows the IP address input fields: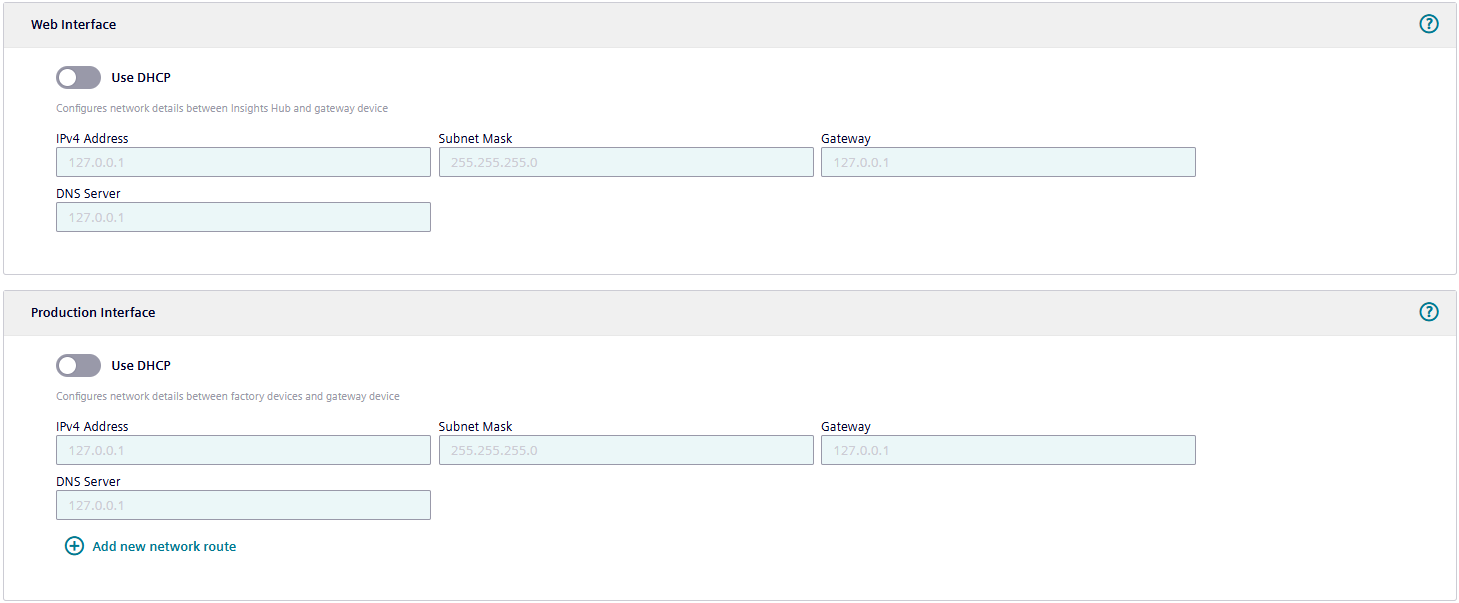
Note
- It is recommended to add network routes instead of using Gateway field. It is applicable for "Production Interface" only.
- Configuring “Production interface" is not necessary for the case of reading data from serial devices using Modbus RTU protocol and the setting DHCP is enabled by default.
-
Enter the proxy data area "Communication Settings" if necessary and click "Save".
- In this case, contact your network administrator to get the proxy data. For Proxy IP address input field, it is also possible to define the port number, for example:
127.0.0.1:8080. - For proxy authentication type NTLM: The ___domain and the username have to be provided as "username@___domain" or as "___domain/username".
Note
If nothing else is configured manually, MindConnect IoT2040 will try to obtain IP addresses for both adapters via DHCP.
- In this case, contact your network administrator to get the proxy data. For Proxy IP address input field, it is also possible to define the port number, for example:
-
Enter the available router gateways used in your company network.
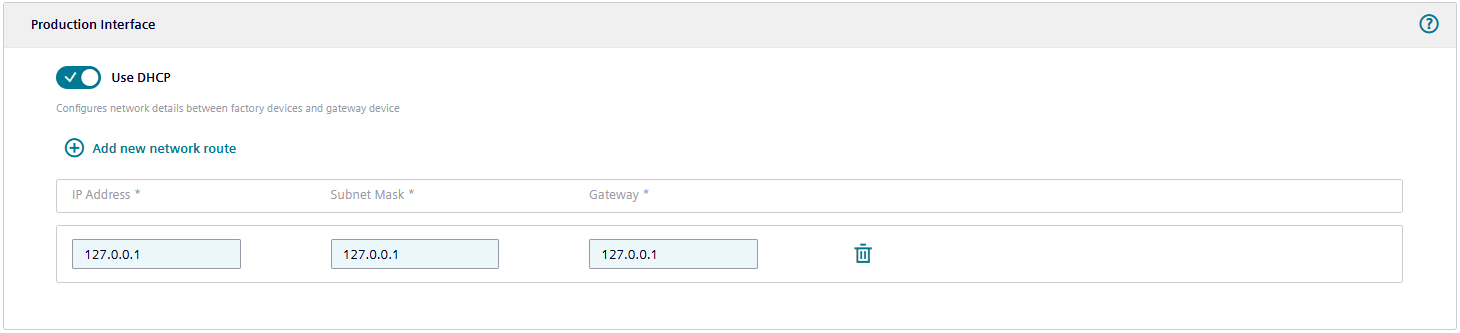
-
Click "Save" to complete the configuration.
Network routing¶
MindConnect device types and software agents supports adding the network routes to the production interface in agent settings to reach the devices connected to different subnets.
Network routes example¶
The following image represents the network where a MindConnect device is connected to a production network and two S7 PLCs are connected in different subnets connectedto the production network via a network router as an example:
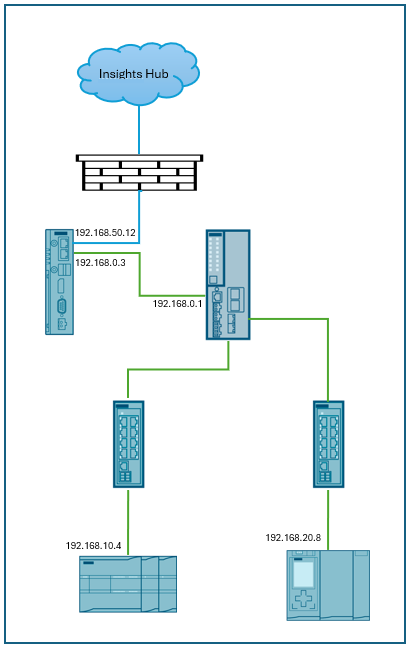
To access data from the S7 PLCs in the different subnets two network routes are required:
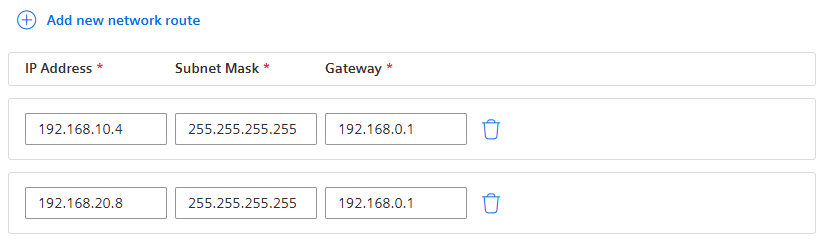
| Network route parameter | Description |
|---|---|
| IP Address | IP address of the target device. |
| Subnet Mask | Subnet mask to address devices in that subnet. |
| Gateway | IP address of the router which routes the TCP/IP packages to the different subnets. |